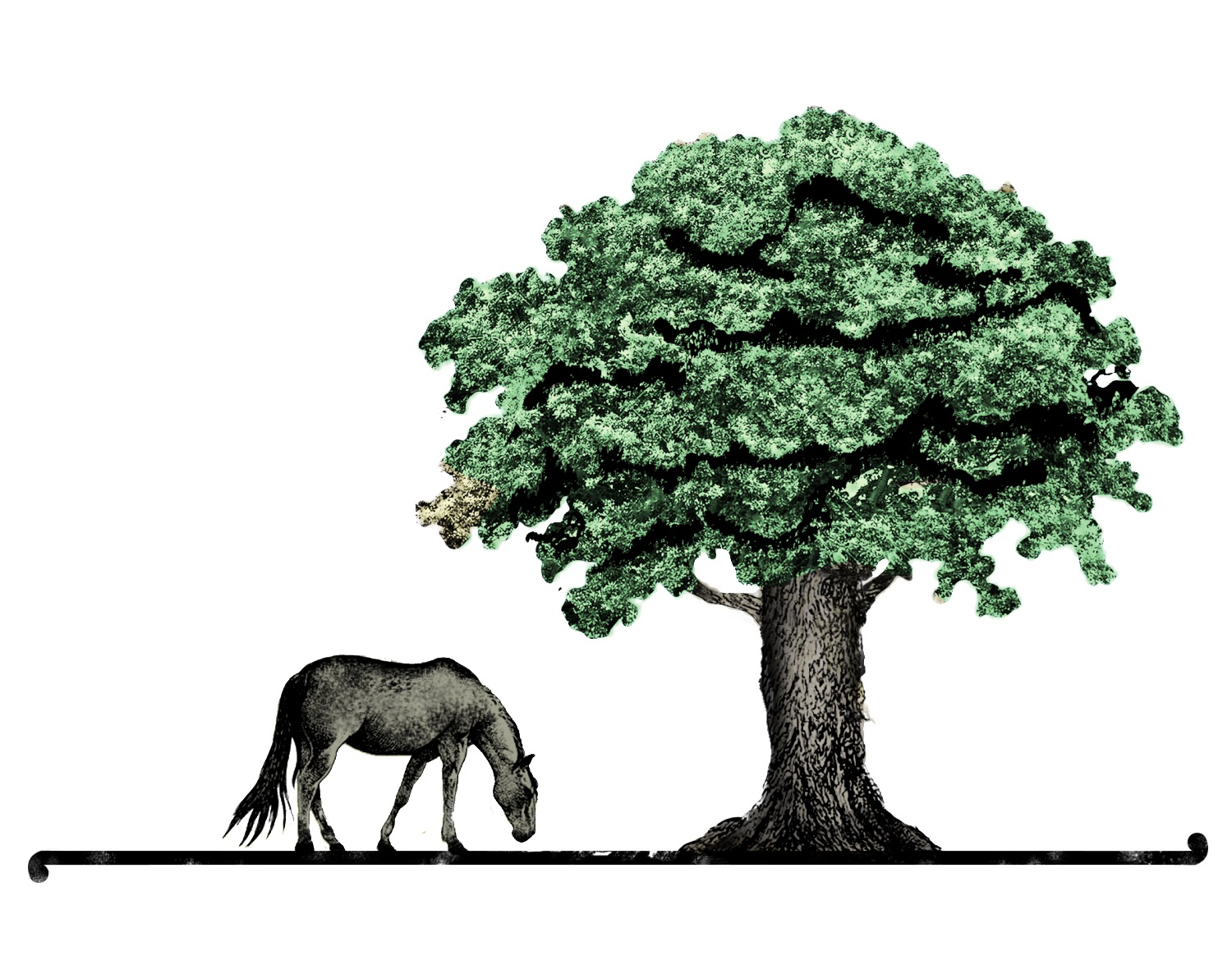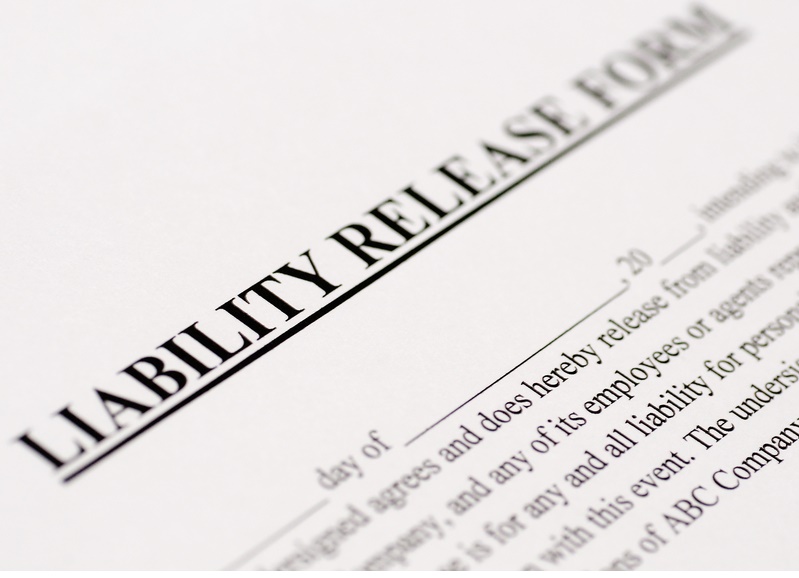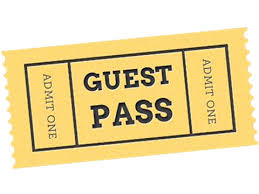How To Fill Out Forms Electronically
Microsoft :
- Click Form of Choice using Microsoft Edge Browser
- On the Top of the Browser Select “Add Text”
- Fill Out Using the Selection Tool
- For Signatures or Initials Use the “Draw” Tab
Mac :
- Click the Form you wish to sign and download it onto your Desktop
- In the Preview App on your Mac, open the PDF Form
- Click the field in the form, then type your text
- Save Form (by choosing File > Export)
- To Sign PDF’s, open the Preview App
- Click the “Show Markup Toolbar” Button (If the Markup Toolbar isn’t showing), then click the “Sign” button
- Follow the onscreen instructions to create and save your signature
Create a signature using your trackpad: Click Trackpad, click the text as prompted, sign your name on the trackpad using your finger, press any key, then click Done. If you don’t like the results, click Clear, then try again.
Create a signature using your computer’s built-in camera: Click Camera. Hold your signature (on white paper) facing the camera so that your signature is level with the blue line in the window. When your signature appears in the window, click Done. If you don’t like the results, click Clear, then try again.
Create a signature using your iPhone or iPad: Click Select Device to choose a device (if more than one is available). On your device, use your finger or Apple Pencil (on iPad) to sign your name, then click Done. If you don’t like the results, click Clear, then try again.
If your Mac has a Force Touch trackpad, you can press your finger more firmly on the trackpad to sign with a heavier, darker line.
Click the Sign button , then click the signature to add it to your PDF.
Choose the signature you want to use, drag it to where you want it, then use the handles to adjust the size.